Оплата производится через личный кабинет.
Для того, чтобы произвести оплату:
- Нажмите на "Личный кабинет"
- Введите всои логин, пароль и нажмите "Войти"
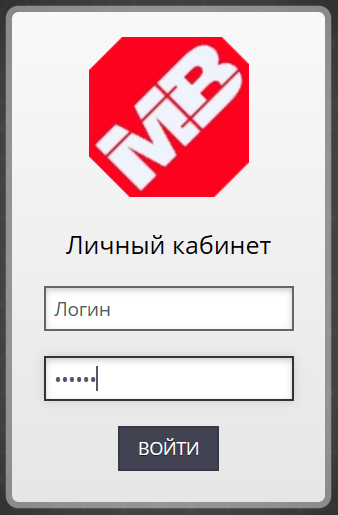
- Перейдите на главную страницу
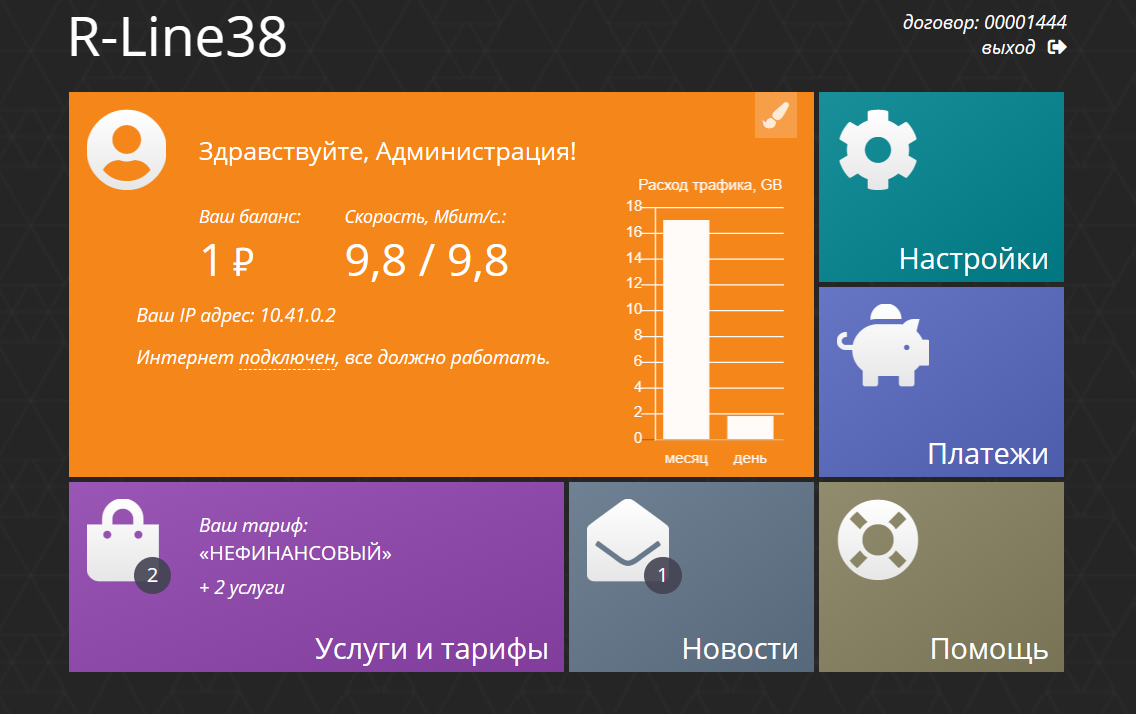
- Нажмите на кнопку "Платежи"
- Выберите способ оплаты
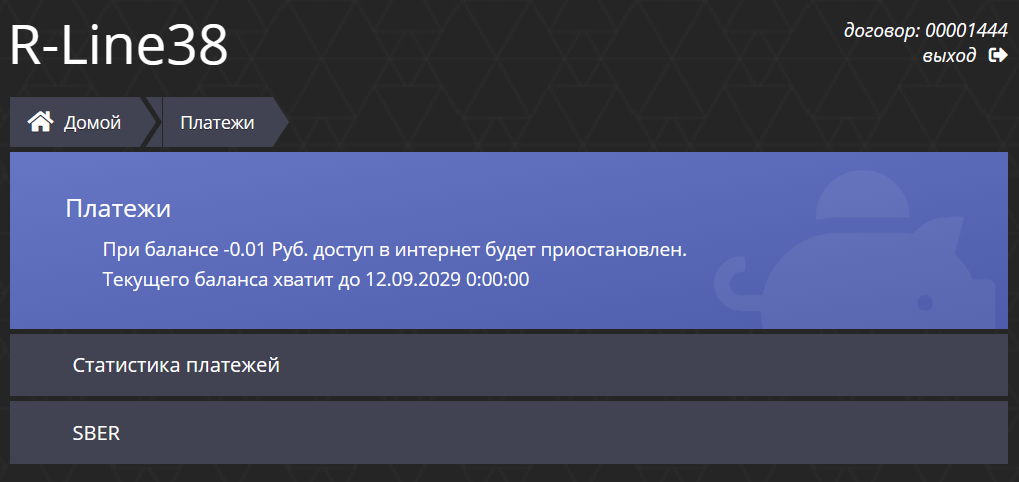
- Введите сумму оплаты и нажмите "Оплатить"(Минимальная сумма оплаты составляет 500 рублей)
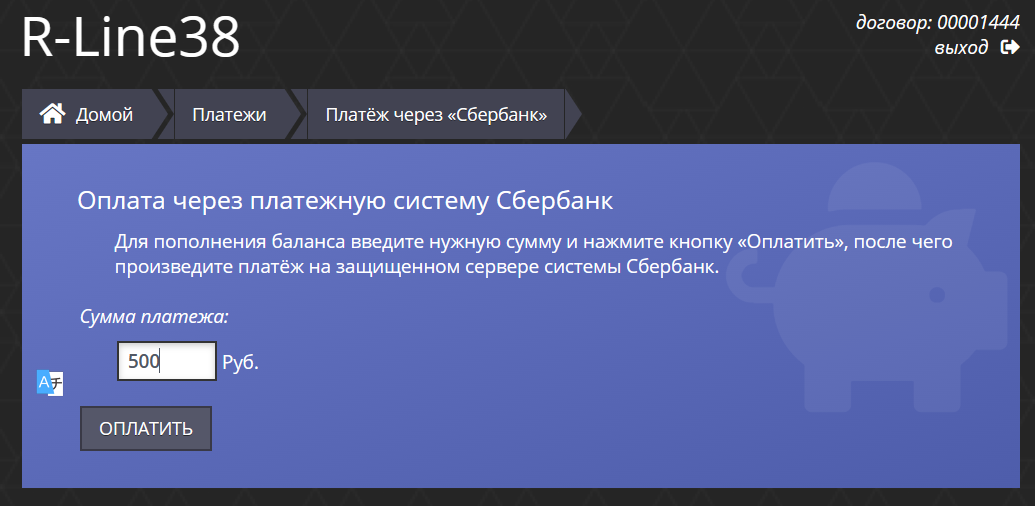
- Введите свои реквизиты и нажмите оплатиь
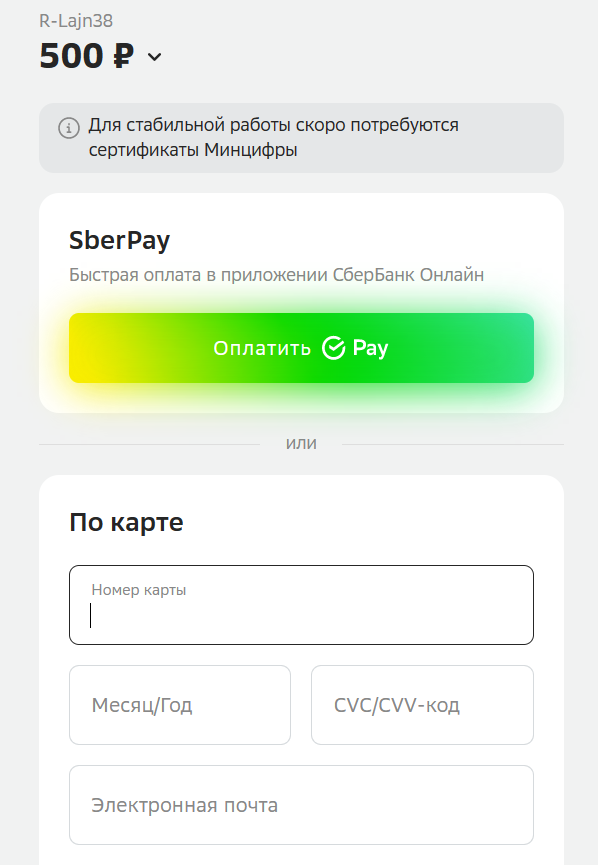
Далее следуйте инструкциям на странице платежной системы.
Очень просто.
Вам нужно лишь выбрать тариф в зависимости от места проживания
и оставить заявку на нашем сайте, либо у оператора по номеру
+7 924 625 01 28
Перейдите на сайт speedtest.net и нажмите "GO".
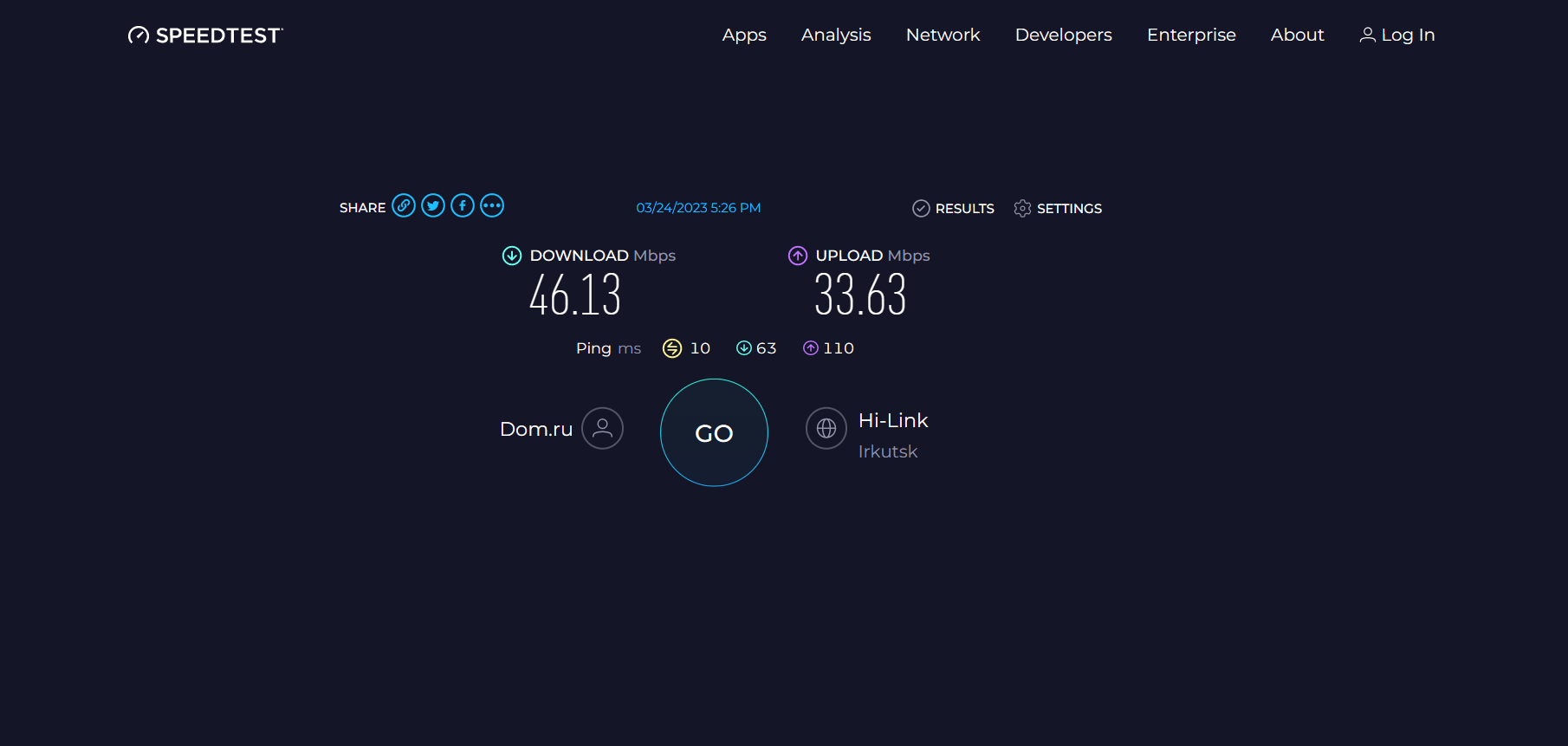
- MikroTik:
В его комплект входит – Точка доступа (устанавливается на крыше абонента),
Инжектор РоЕ (в него включен кабель от точки доступа, сам включается в
компьютер или wi-fi-роутер), Блок питания
(включен в инжектор РоЕ и в розетку).
 Когда пропадает интернет – в первую очередь необходимо проверить все ли кабеля и блоки включены.
При подключении оборудованием MikroTik у вас на крыше устанавливается точка доступа.
От этой точки кабель проведён в дом и включен в инжектор РоЕ (серый переходник).
В инжектор РоЕ должен быть включен так же блок питания, который в свою очередь подключен к 220В.
Инжектор РоЕ включается в компьютер или wi-fi-роутер.
Проверьте, чтобы подключение соответствовало описанной выше схеме. Попробуйте перезагрузить
оборудование, для этого блок питания нужно выключить из розетки и включить снова.
Если схема не подходит – выберите другой тип оборудования или свяжитесь с оператором 8-924-625-01-28 (Viber/WhatsApp).
Когда пропадает интернет – в первую очередь необходимо проверить все ли кабеля и блоки включены.
При подключении оборудованием MikroTik у вас на крыше устанавливается точка доступа.
От этой точки кабель проведён в дом и включен в инжектор РоЕ (серый переходник).
В инжектор РоЕ должен быть включен так же блок питания, который в свою очередь подключен к 220В.
Инжектор РоЕ включается в компьютер или wi-fi-роутер.
Проверьте, чтобы подключение соответствовало описанной выше схеме. Попробуйте перезагрузить
оборудование, для этого блок питания нужно выключить из розетки и включить снова.
Если схема не подходит – выберите другой тип оборудования или свяжитесь с оператором 8-924-625-01-28 (Viber/WhatsApp).
- Ubiquiti:
В его комплект входит – Точка доступа (устанавливается на крыше абонента), Блок PoE
(в него включены кабеля от точки доступа и wi-fi-роутера), Шнур питания (включен в блок РоЕ и в розетку).
 Когда пропадает интернет – в первую очередь необходимо проверить все ли кабеля и блоки включены.
При подключении оборудованием Ubiquiti у вас на крыше устанавливается точка доступа.
От этой точки кабель проведён в дом и включен в блок РоЕ в порт РоE.
В блок РоЕ должен быть включен так же блок питания, который в свою очередь подключен к 220В.
От блока РоЕ кабель из порта LAN включается в компьютер или wi-fi-роутер.
Проверьте, чтобы подключение соответствовало описанной выше схеме. Попробуйте перезагрузить оборудование, для этого блок питания нужно выключить из розетки и включить снова.
Если схема не подходит – выберите другой тип оборудования или свяжитесь с оператором 8-924-625-01-28 (Viber/WhatsApp).
Когда пропадает интернет – в первую очередь необходимо проверить все ли кабеля и блоки включены.
При подключении оборудованием Ubiquiti у вас на крыше устанавливается точка доступа.
От этой точки кабель проведён в дом и включен в блок РоЕ в порт РоE.
В блок РоЕ должен быть включен так же блок питания, который в свою очередь подключен к 220В.
От блока РоЕ кабель из порта LAN включается в компьютер или wi-fi-роутер.
Проверьте, чтобы подключение соответствовало описанной выше схеме. Попробуйте перезагрузить оборудование, для этого блок питания нужно выключить из розетки и включить снова.
Если схема не подходит – выберите другой тип оборудования или свяжитесь с оператором 8-924-625-01-28 (Viber/WhatsApp).
- Ubiquiti LTU-Lite:
В его комплект входит – Точка доступа (устанавливается на крыше абонента),
Блок PoE (в него включены кабеля от точки доступа и wi-fi-роутера), Шнур питания (включен в блок РоЕ и в розетку)
 Когда пропадает интернет – в первую очередь необходимо проверить все ли кабеля и блоки включены.
При подключении оборудованием LTU-Lite у вас на крыше устанавливается точка доступа.
От этой точки кабель проведён в дом и включен в блок РоЕ в порт Рое.
В блок РоЕ должен быть включен так же блок питания, который в свою очередь подключен к 220В.
От блока РоЕ кабель из порта LAN включается в компьютер или wi-fi-роутер.
Проверьте, чтобы подключение соответствовало описанной выше схеме. Попробуйте перезагрузить оборудование, для этого блок питания нужно выключить из розетки и включить снова.
Если схема не подходит – выберите другой тип оборудования или свяжитесь с оператором 8-924-625-01-28 (Viber/WhatsApp).
Когда пропадает интернет – в первую очередь необходимо проверить все ли кабеля и блоки включены.
При подключении оборудованием LTU-Lite у вас на крыше устанавливается точка доступа.
От этой точки кабель проведён в дом и включен в блок РоЕ в порт Рое.
В блок РоЕ должен быть включен так же блок питания, который в свою очередь подключен к 220В.
От блока РоЕ кабель из порта LAN включается в компьютер или wi-fi-роутер.
Проверьте, чтобы подключение соответствовало описанной выше схеме. Попробуйте перезагрузить оборудование, для этого блок питания нужно выключить из розетки и включить снова.
Если схема не подходит – выберите другой тип оборудования или свяжитесь с оператором 8-924-625-01-28 (Viber/WhatsApp).
- GPon:
В его комплект входит – Оптическое устройство GPon ONU
(в него включено оптоволокно и кабель к wi-fi-роутеру или компьютеру),
Блок питания (включен в GPon ONU и розетку).
 Когда пропадает интернет – в первую очередь необходимо проверить все ли кабеля и блоки включены.
При подключении оборудованием GPon у вас в доме устанавливается оптическое устройство ONU, в которое включен оптический кабель.
В устройство GPon ONU должен быть включен блок питания, который в свою очередь подключен к 220В.
От оптического устройства кабель из порта LAN включается в компьютер или wi-fi-роутер.
Проверьте, чтобы подключение соответствовало описанной выше схеме. Попробуйте перезагрузить оборудование, для этого блок питания нужно выключить из розетки и включить снова.
Если схема не подходит – выберите другой тип оборудования или свяжитесь с оператором 8-924-625-01-28 (Viber/WhatsApp).
Когда пропадает интернет – в первую очередь необходимо проверить все ли кабеля и блоки включены.
При подключении оборудованием GPon у вас в доме устанавливается оптическое устройство ONU, в которое включен оптический кабель.
В устройство GPon ONU должен быть включен блок питания, который в свою очередь подключен к 220В.
От оптического устройства кабель из порта LAN включается в компьютер или wi-fi-роутер.
Проверьте, чтобы подключение соответствовало описанной выше схеме. Попробуйте перезагрузить оборудование, для этого блок питания нужно выключить из розетки и включить снова.
Если схема не подходит – выберите другой тип оборудования или свяжитесь с оператором 8-924-625-01-28 (Viber/WhatsApp).
- MikroTik
Для того чтобы подключиться напрямую необходимо инжектор РоЕ из роутера выключить и подключить в компьютер. Проверьте, чтобы в инжектор был включен кабель от точки доступа и блок питания в розетку.
- Ubiquiti и LTU-Lite
Если не работает интернет – в первую очередь проверьте правильно ли включены кабеля.
От точки доступа кабель в доме включен в блок в порт Рое, из порта LAN кабель подключается к роутеру. Чтобы подключиться напрямую нужно кабель из роутера от черного блока включить в компьютер.
- GPoN
От оптического устройства GPoN витая пара включается в роутер, нужно этот кабель подключить напрямую в компьютер.
Инструкция:
1. Запустить любой браузер, в адресной строке ввести IP-адрес 192.168.0.1 или
192.168.1.1. (Адрес можете посмотреть на роутере, перевернув его)
2. Появится окно, в котором нужно заполнить учетные данные. Если роутер
новый, то значения с завода – «admin/admin». Если «admin/admin» не подходит,
то нужно сбросить роутер до заводских настроек нажатием кнопки RESET.
При включенном маршрутизаторе, нажмите и удерживайте кнопку
WPS/RESET (более 10 секунд) до тех пор, пока светодиодный маршрутизатор
SYS не начнет сначала медленно, а затем быстро мигать. После этого отпустите
кнопку и подождите, пока маршрутизатор восстановится к заводским настройкам,
после этого введите логин и пароль («admin/admin»)
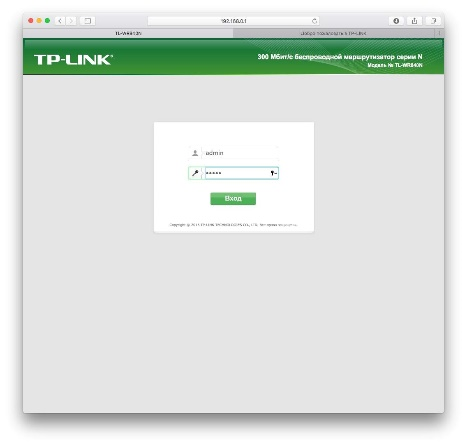 3. Нажать на кнопку входа.
3. Нажать на кнопку входа.
4. Откроется веб-интерфейс, в котором пользователь сможет установить
подключение к Сети и настроить роутер для дальнейшей работы.
5. В зависимости от модели маршрутизатора, встречаются 3 типа
интерфейса – синий, зеленый и черный. Инструкции для них похожи,
но названия и местоположение разделов могут отличаться. Если
Вас интересует настройка для конкретной модели роутера, лучше
найти руководство именно для нее.
Автоматическая или быстрая настройка роутера – это самый простой способ
настроить соединение с Интернетом. Пошаговый мастер поможет создать
подключение даже неопытным пользователям.
Инструкция:
1. Нажать «Быстрая настройка» или «Quick Setup».
2. Выбрать часовой пояс.
3. Установить «Тип подключения» Динамический IP
4. Выбрать «Не клонировать MAC-адрес».
5. Настроить беспроводную сеть – указать название, включить шифрование
, придумать пароль. Если роутер работает на двух частотах, повторить
действие для беспроводной сети на второй частоте.
6. Проверить правильность внесенных настроек, если все верно, нажать «Сохранить».
Если кабель идет напрямую, то необходимо добавить высокоскоростное подключение в Windows 10. Сделать это можно следующим образом:
1. Кликаем правой кнопкой мыши по иконке интернета и выбираем «Открыть “Параметры сети и Интернет”»
2. Переходим во вкладку «Ethernet» и в правой части открываем окно «Центр управления сетями и общим доступом»
3. В отобразившемся окне выбираем «Создание и настройка нового подключения или сети»
4. Выделяем пункт «Подключение к Интернету» и жмем «Далее»
5. Выбираем «Высокоскоростное (с PPPoE либо DHCP)»
6. Осталось ввести данные, которые указаны у вас в договоре – это имя пользователя и пароль.
Возврат денежных средств за оплаченные услуги производится по письменному заявлению заказчика в нашем офисе, в течение трех рабочих дней после его подачи.